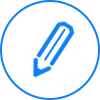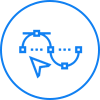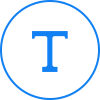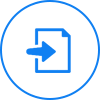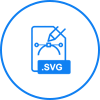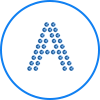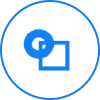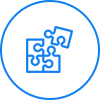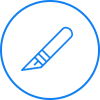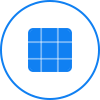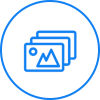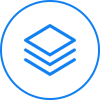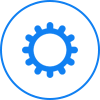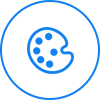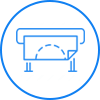Cutting & Design program- EasyCut Pro for windows and Mac OS -Full version
Original price was: $359.00.$289.00Current price is: $289.00. + GST
——————————————————————————————————
Please download the Free trail version to do the test before you purchase as program is Non–Returnable Items.
Check Description for more details of this program.
1) Download for Windows Click Here Requires Windows XP, 7, 8, 8.1 & 10
2) Download for Mac OS Click Here Requires Mac OS X 10.10 or later
———————————————————————————————————————
We are New Zealand Sole agent for EasyCut Pro
———————————————————————————————————————
The ultimate sign design and cut software for making signs, decals, lettering, logos, scrapbooking and stickers using your vinyl cutter/plotter. Vinyl Cutting Made Effortless! Available for Windows & macOS.
The professional’s choice in vinyl cutting software solution packaged with everything you need to get started. The Pro version is more meant for businesses that use the larger vinyl cutting plotter.
———————————————————————————————————————
What is the difference between EasyCut studio and EasyCut pro?
Easy Cut Studio is designed for craft cutting machines, The cutting length for easy cut studio is 72 inches (1828mm).
With EasyCut Pro you can cut up to 1200 inches (30480mm) in length at a time.
Additional features for EasyCut pro including:
1. Print & Cut (Contour Cutting)
2. Import DXF, PLT
3. Extended cutting length to cut longer than 30m
4. Weeding options to easily add weeding boxes and lines
5. Tiling
6. Duplicate cutting (Cut Copies)
7. Cut by color
8. Color layer alignment
9. Cut end action to go back to origin, advance a specified amount, or do nothing
10. 3D extrude effect.
11. Options to control the cut order.
12. and more…